Does your team flee at the site of a histogram? Do they nod politely but glassy-eyed when you tell them about their Google Ads spending? Do they silently tuck away your monthly data report in their file cabinets, never again to see the light of day? Try putting a Google dashboard on it.
The first step toward building a data culture is to make data accessible to everyone in your organization. And since Right-Sized Data is trumping Big Data these days, Google dashboards are a great way to whittle your huge mountain of Google Analytics data down to a manageable — and actionable — molehill. It’s one of the easiest ways you can make data digestible and more fun for every member of your team (yes, I just said fun). I promise: If you build it, they will come.
So what is a Google dashboard?
A dashboard is any way of displaying a data in a meaningful way. It’s not a specific set of data, but rather a framework that you can easily pull data into and make it easier to understand. We’re going to walk through creating dashboards in Google Analytics — but we hope that there are takeaways that can apply to any of the other online tools you may use.
How to build @googleanalytics dashboards for your boss, like a boss Click To Tweet
Identify nice vs. necessary metrics
Before you even think about touching a custom Google dashboard, you’ll need to do some serious thinking about what metrics are most important to you. Identify the KPIs (key performance indicators) that are the best proxies for your mission — the data outputs that best predict your desired organizational outcomes.
If your organization is hoping to raise awareness about a health-related cause, you might value downloads of informational pamphlets, views of an educational video, or signups to an informational newsletter. If you’re seeking corporate sponsorships, you might prioritize submissions of a corporate inquiry form. Identify the most important pieces of information that you’ll want to check regularly.
It's critical to filter out the nice from the necessary metrics. KPI's hate pollution. Click To Tweet
Build a feedback loop (or… a Google dashboard confessional?)
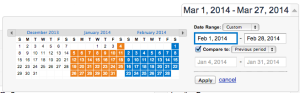
Once you build your dashboard, you can automate it to send daily, weekly, or monthly reports (we’ll get to that in a bit). So when you pull together your list of KPIs, keep in mind what timeframe you’ll be looking at. You may only need an update on referral sources every month, but you may want to check your site’s top content posts every week.
No matter what your KPIs are, we recommend choosing a date range that also includes a comparison to the past timeframe for your scheduled emails. After all, a number without context has little meaning.
Feedback is the only way we improve personally and as an organization. So build it into your web metrics! Click To Tweet
Customize your dashboards by department
Different team members have different priorities, so if you are building dashboards for other members of your team, you’ll want to consider the unique KPIs and timeframes that will be important for marketing, content, executive, and tech teams (personalization is key to killing data fiefdoms). For example, you might want a weekly Google Ads report for your marketing team, a weekly content performance report for content writers, and a monthly social media report for your communications team. Customization is crucial for bringing your team to the table (or the dashboard).
Creating a Google dashboard: 0 to 60 in 20 Minutes
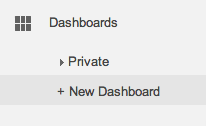
Kevin Costner didn’t build that baseball field in a day, but I bet you can build a custom Google dashboard in 20 minutes. Here are the steps to get started:
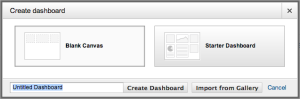
In Google Analytics, the first item in the left menu should be Dashboards. Click to create a New Dashboard. Choose whether you want a blank canvas or Google’s Starter Dashboard (I recommend the latter for beginners). Give it a title and click Create. Boom! Instant dashboard.
Customizing your Google dashboard
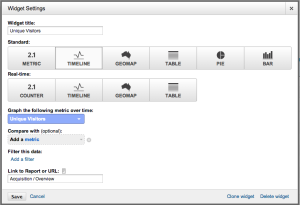
Now you need to customize your Google dashboard based on the KPIs you’ve chosen. Each widget on this page can be edited by clicking the Edit button in the top right corner. This will open the widget settings, where you can completely customize what is displayed.
Standard vs Real Time Widgets
Choose the display method that makes the most sense for the metrics you’re displaying. If you want to show the raw number of visitors that week, use Metric. If you want to show bounce rates for a list of different content pages, use a Table. Play around to find the best way to display the data.
Metric
Find the metric you want to display. (Page title, time on site, bounce rate, etc…) For help decoding GA terms, here is a helpful glossary.
Compare and Filter
This is where you can really drill down into the data. For example, if you’re making a mobile traffic dashboard, you’ll want to filter each widget to only show mobile traffic.
Link to Report or URL
This will make it easy to find relevant reports when you want to dive deeper from a given widget.
Clone/Delete
You can clone a widget to maintain all of the settings you’ve made. This is helpful if you want to make another very similar widget.
Google Analytics will let you add up to 12 widgets to each dashboard you create.
You can customize the number of columns and their widths by clicking Customize Dashboard underneath the date selector. Then, drag and drop the widgets to display them in the order that makes the most sense.
You’ll also notice that when you’re in reporting view, you’ll see the Add to Dashboard option at the top of most reports. This is another way to configure a report and add it to a dashboard, which may be a little easier if you’re not quite comfortable with the widget editor.
Google dashboard confessional: How to build @googleanalytics dashboards like a boss (and for your boss). Click To Tweet
Automating Google dashboard emails
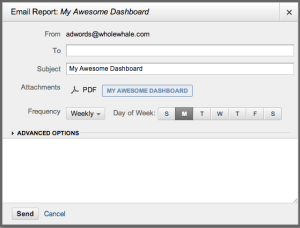
So you’ve created some awesome dashboards for your team. But you know, like we do, that they’re never going to think to check them without some prompting. This is the beauty of Google’s automation feature. You can easily set up automatic emails that will attach your dashboard report as a PDF. Just click Email at the top of the dashboard and you’ll see this screen:
Select the frequency and day of the week you’d like your team to receive the dashboard. Google will automatically create an updated report according to your specifications and attach it to this email as a PDF. You can set an end date for the automation under Advanced Options.
Copying Dashboards to different views
You may be thinking to yourself: Alright, I made this badass dashboard, I want everyone in the world to see it. Well, you’re in luck because Google knew that would happen. You can share a dashboard with others or copy it to use for other Google Analytics profiles you manage (remember, the dashboard doesn’t actually contain your data — it’s just a framework). Click the Share button at the top of the dashboard.
In the spirit of sharing, here are some of our favorites here at Whole Whale:
Google Solutions Gallery
Okay, so you’ve seen the Share menu and now you know there is something called the Google Solutions Gallery, so I won’t leave you hanging. The Solutions Gallery is a resource that contains pre-made dashboards that others have shared with the Google community. You can browse these for inspiration or import them when you are adding a new dashboard. A word of caution: No off-the-shelf dashboard will be completely in line with your organization’s unique needs. So if you use a dashboard from the Solutions Gallery, think of it as a starting point and make sure to customize the widgets.
Follow us on Twitter to access our custom Google dashboard bundle and goals to your Google Analytics profile for free. Note that you will need to be logged into your main Google Analytics account to do this.
Go forth and dashboard
Scheduled dashboards are to data analysis what free coffee is to Monday morning meetings. They help lure people in and get them excited about something they’re otherwise a little leery of. Creating effective dashboards is a crucial — and pretty straightforward– step toward building a data culture.
So stop reading this, take 20 minutes to build your dashboard and people will come. And maybe, just maybe you too will get an inspiring speech from James Earl Jones.
And if you get stuck or need some help, download Whole Whale’s Ultimate Nonprofit Dashboard Startup Pack for free from the Solutions Gallery or check out our ultimate guide to nonprofit dashboards for further reading.
Pro-Tips
- Check if people are opening and using regular Google dashboards by adding a bit.ly link to the shared dashboard. You can see the click stats for any bit.ly by appending it with ‘+’.
- Turn off the Google dashboard randomly to see if people miss it.
- Change up the subject line and refresh the copy in the scheduled email.
- Encourage and celebrate when people ask deeper questions of the data.


