I’ve just set up my campaign tags. Now what?! Whole Whale has got your back.
5 Campaign Tagging Tips
1. Be consistent with naming.
If you capitalize one letter, and someone else keeps them all lowercase, the data will show up in two different lines in your reports.
2. Don’t tag everything
Save time, and don’t tag what is defaulted if you don’t have to!
3. Don’t campaign tag within your own site
If you want to see how someone is moving from one site to another, you can see that through Analytics’s “Previous Page Path” or “Next Page Path.” You will overwrite the data of the original source when you add new campaigns. Be sure to use event tracking instead. Nerdy how-to on event tracking here.
4. Avoid Long URLs
People are not likely to click long URLs. So, use Bitly to make cute and short URLs, and embed and hyperlink text so that users are not seeing clunky URLs. Check out our campaign tagging spreadsheet!
5. Use “+” to create spaces
If you want to use a two worded campaign tag, just add the plus sign and it will appear as two words in your report.
How to Find Campaign Data in Google Analytics
1. Find out which campaign you want to track.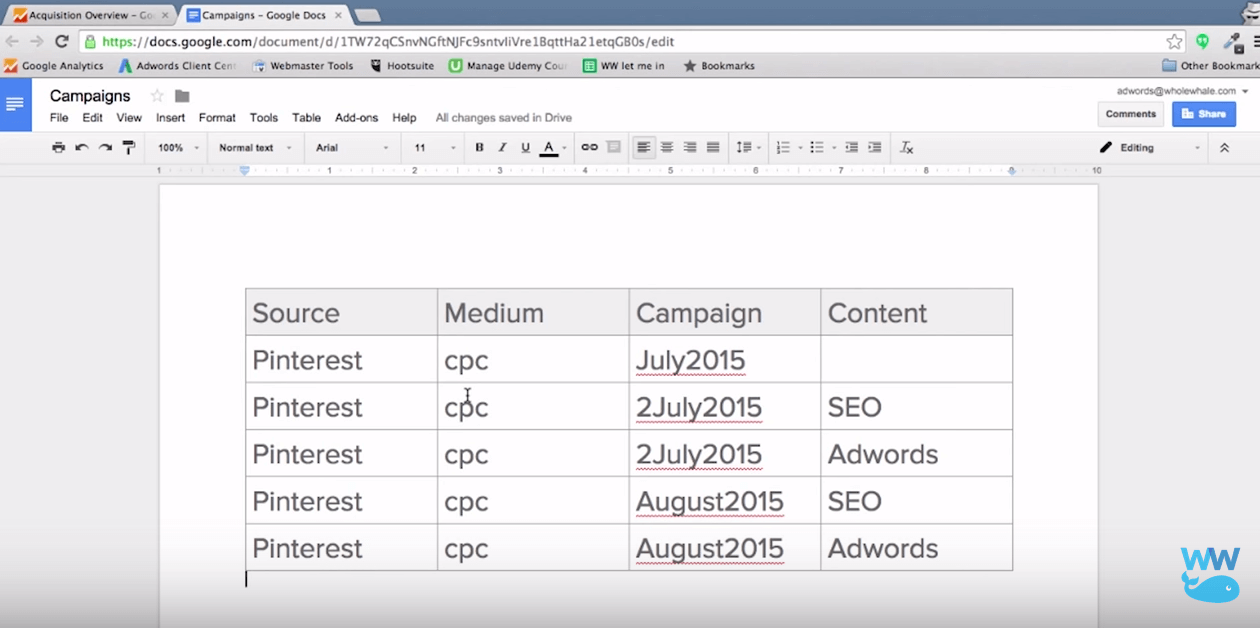
For an example, Whole Whale wants to track their Pinterest campaigns. As you can see, there were three different campaigns. Amongst the last two campaigns (2July2015 and August2015), we tested two types of ads, SEO and Adwords.
2. Go to the Acquisitions Tab->All Traffic->Source/Medium.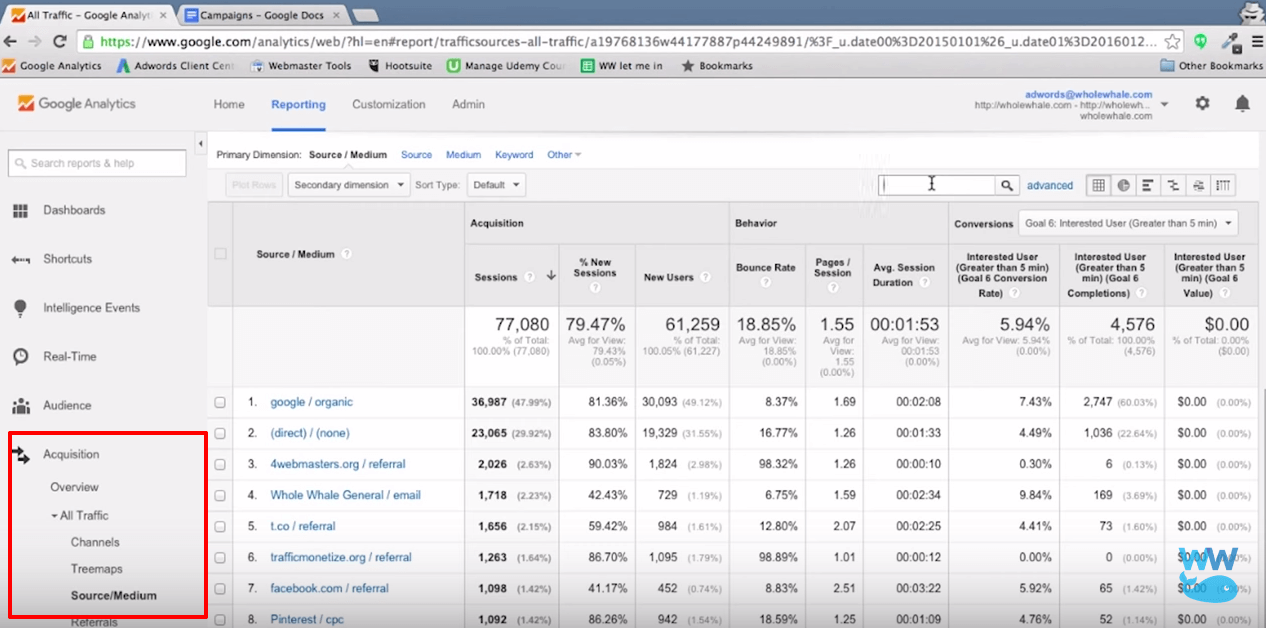
This will allow you to find all sources of traffic on website and how they compare.
3. Search for the specific campaign you want in the search box or find it on list, and then click on the link.
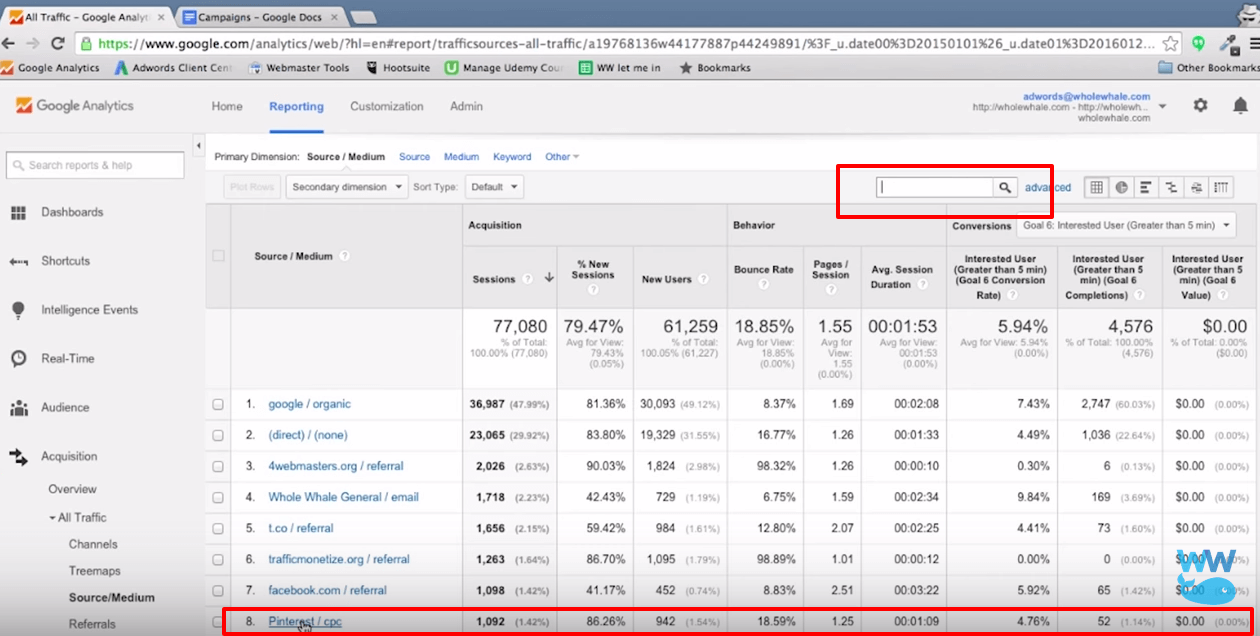
After you click the campaign you want, you will be looking only at that source / medium for that specific campaign.
4. To narrow your searches even more, change primary dimension on the top to “other” and type in campaign for more specific information.
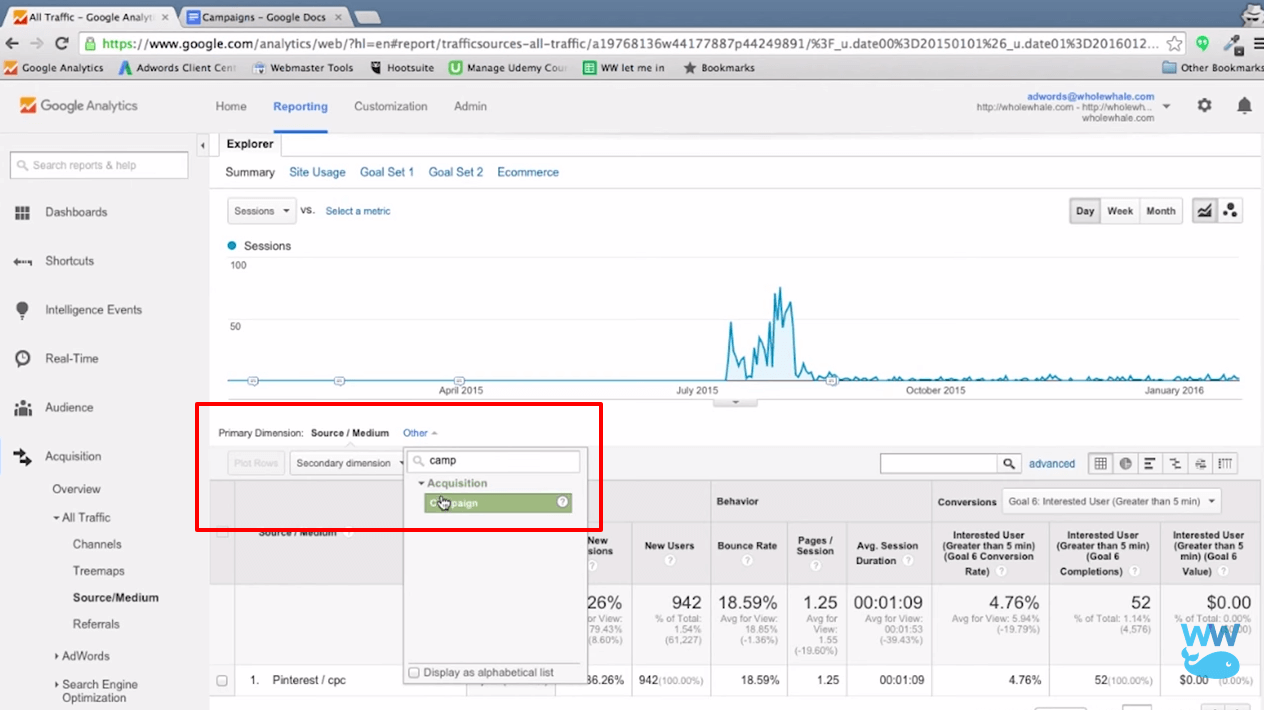
This will show how much traffic each campaign generated, the different bounce rates and how well the campaigns did at driving different goal conversions.
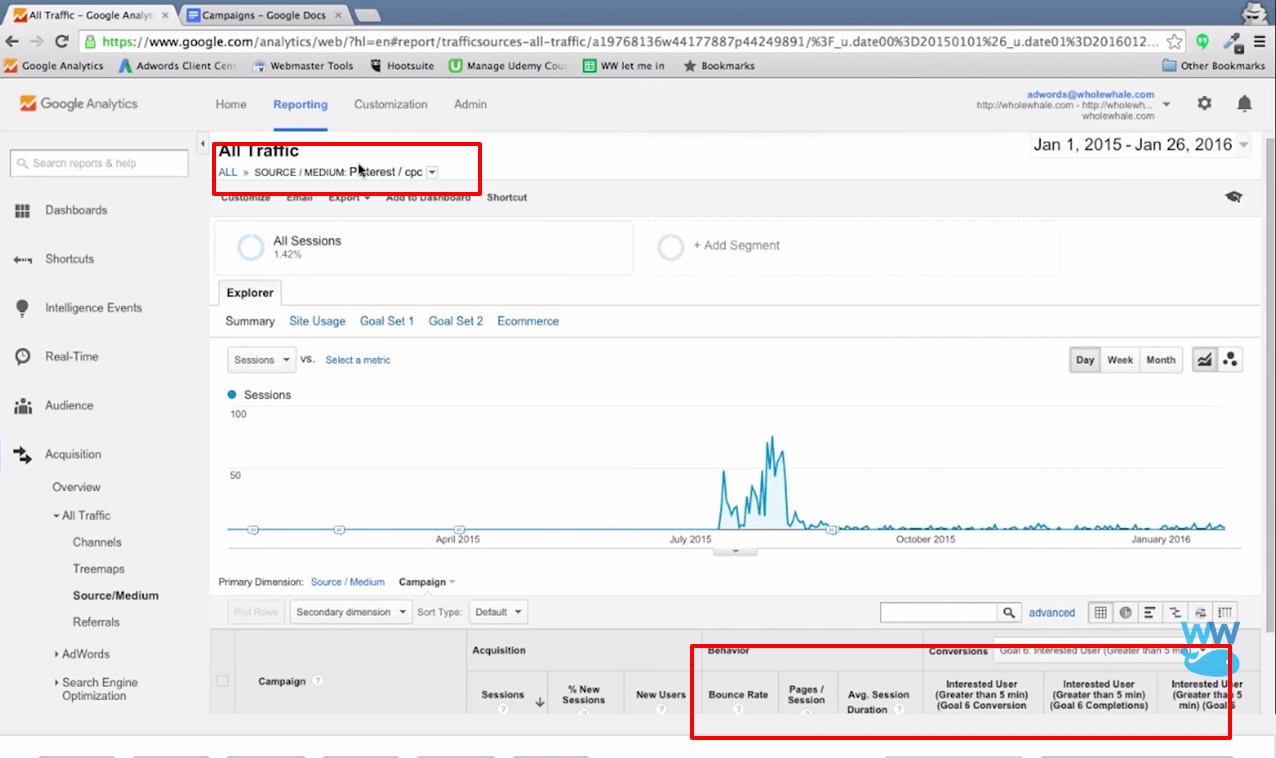
5. Add a secondary dimension to report.
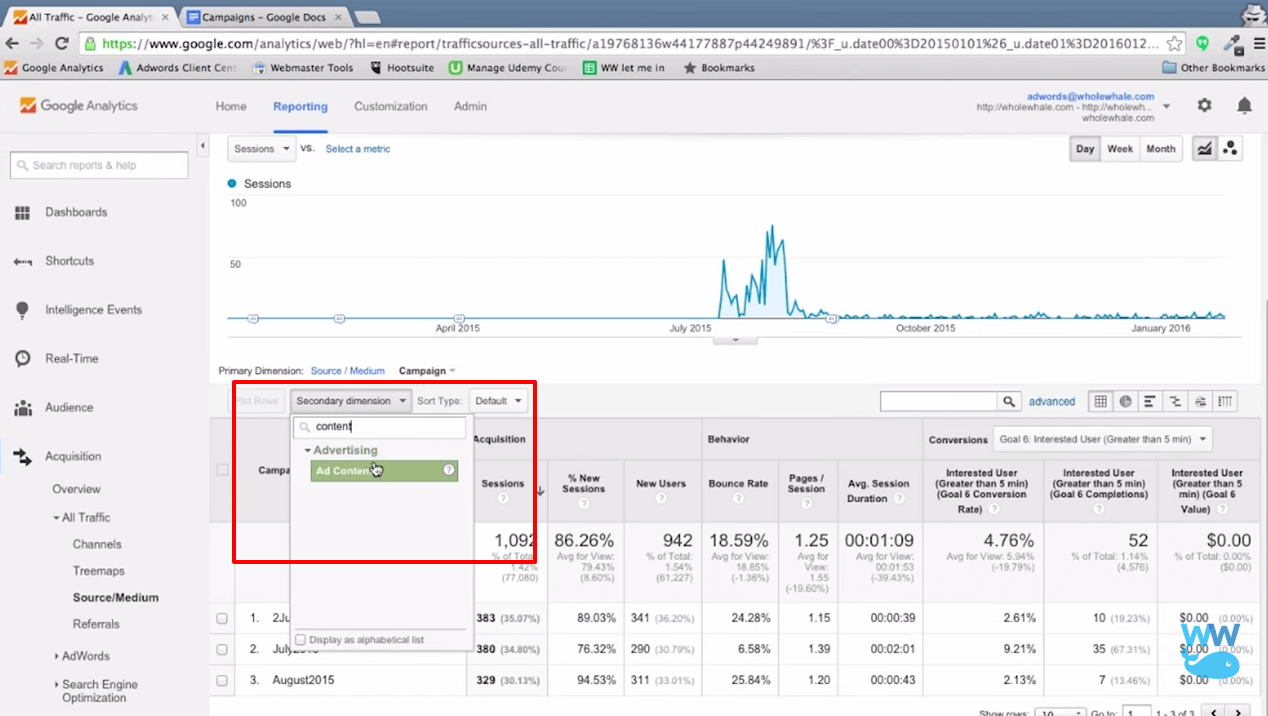
To see which ads did better, click the drop down menu and choose ad content. Adding a secondary dimension allows you to compare with even more specificity for each ad.
Now you are all set to take on the world, one tag at a time! If you missed how to set up campaign tags, check out our previous video!


